The first time you sign in, the Gitora PL/SQL Editor Home Screen will detect that you do not have any databases saved and ask you to create your first database and the first Oracle username and password for it.
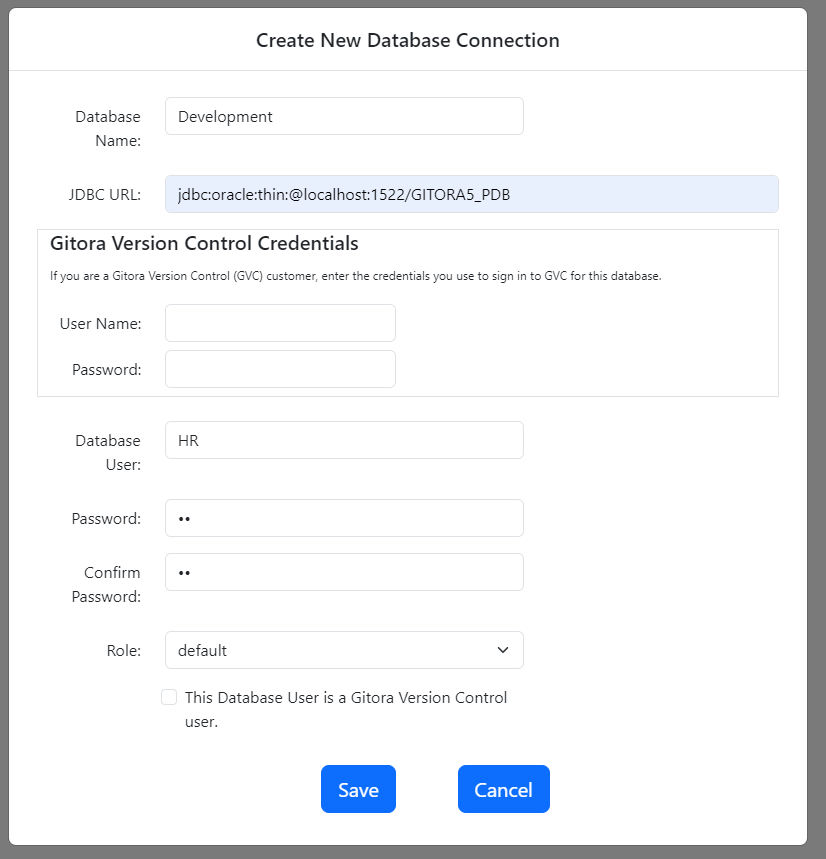
Enter a descriptive name and the JDBC URL to connect to the database as seen in the screenshot above.
If you are a Gitora Version Control (GVC) customer, enter your credentials for this database under the Gitora Version Control Credentials header. The Editor will use this information to automatically sign you in to the GVC every time you open a database session. Otherwise, leave these fields empty.
Enter the Oracle username and password you’d like to use to open a session and select the role you’d like to connect as, if it is different from the default.
If you are a GVC customer and use your Oracle user as your GVC credentials, tick the checkbox otherwise leave it unchecked.
Click save.
The Databases screen shows up.
Please note that Gitora Editor Home does not create databases or database users for you. The screens below are used to add existing databases and database users to your home screen.
The Databases Tab
This is your Gitora Editor Home screen where you can jump to all of your databases with the user you’d like to connect as.
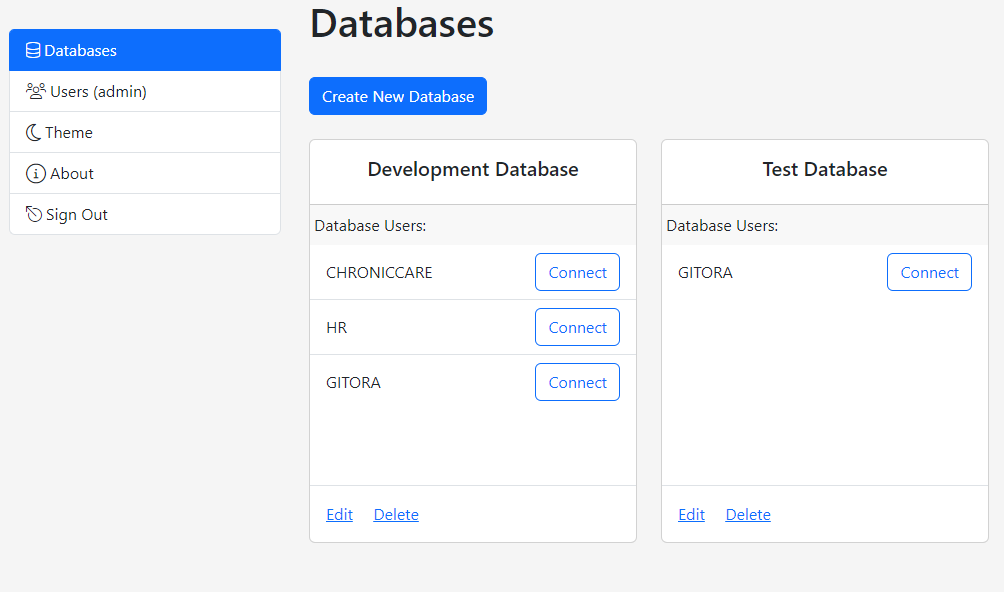
Clicking the Connect button will open a the PL/SQL Editor in a new tab.
Click the Delete button removes the database from your list of databases.
The Create New Database button show you the screen where you created your first database.
Click the Edit button to manage the Oracle users you can use to connect to a database.
The Edit Database screen show up.
The Edit Database Screen
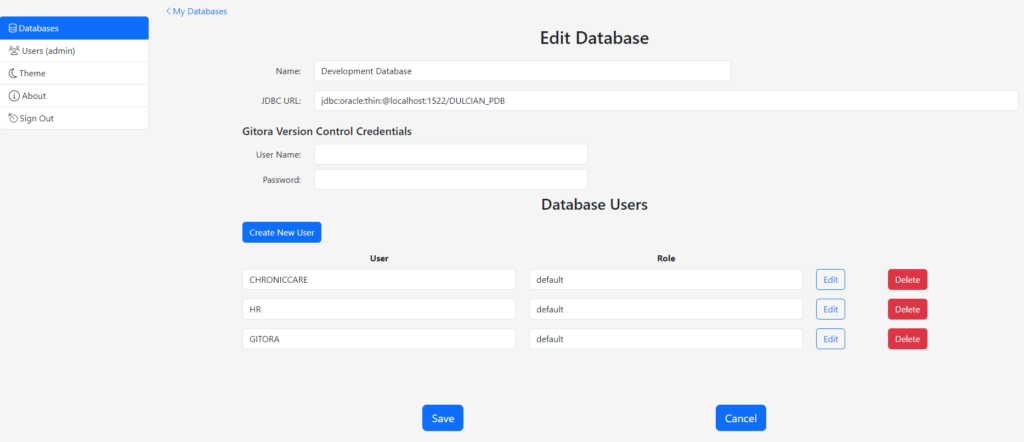
You can edit the name and the JDBC URL on this screen.
If you are a GVC customer, enter your Gitora Version Control user name and password to the credentials fields, if not leave these fields empty.
Click the Create New User button to add a new Oracle user to the database. The Create Database User screen shows up.
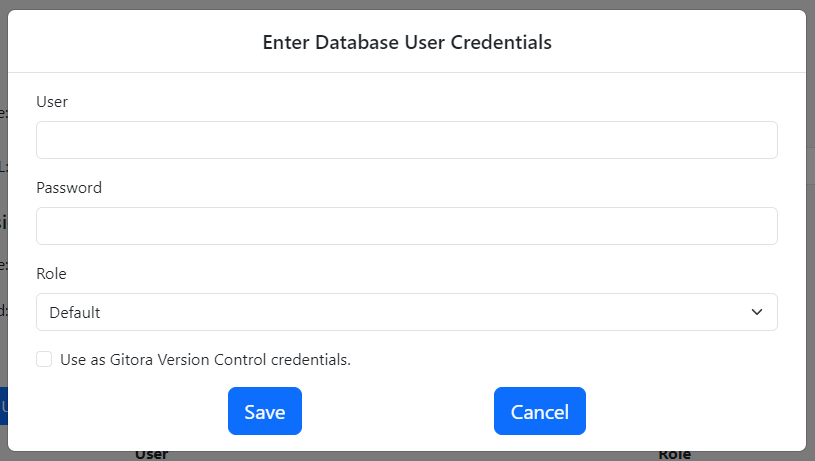
Enter your Oracle username and password. Select the role the user should connect as if it is different from the default. If you are a GVC customer, check the Use as Gitora Version Control Credentials checkbox if you are using this Oracle user also as your Gitora User Name.
Click save to add a new user to the database.
Use the Edit button to update the credentials for a user and the Delete button to remove it from the database.
The Users Tab
The Users Tab shows up for users with the admin role and can be used to manage the Gitora Editor users.
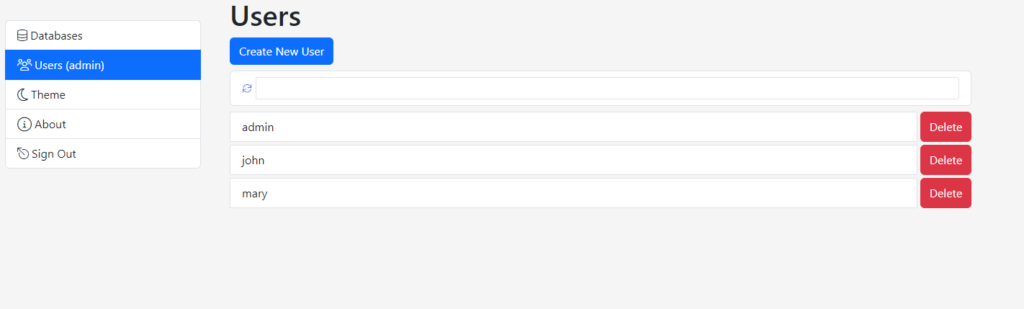
You can filter users using the search field. Click the Delete button to remove a user from the application. Click the username to edit a user.
Click the Create New User button, to add a new Gitora Editor user. The Create New User screen shows up.
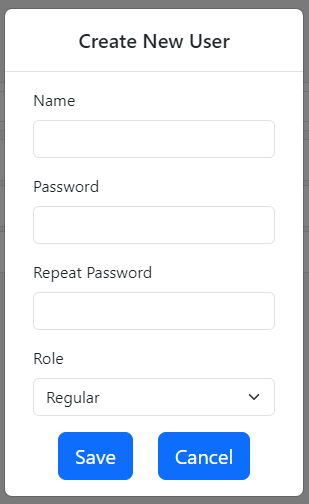
Enter a username (not to be confused with the an Oracle username. This is your Gitora Editor username.) and a password. Select a role for the user (admin or regular) and click save.