This article explains how to configure and use the Gitora AI Assistant.
Create an OpenAI Account
Gitora AI Assistant uses OpenAI GPT to suggest PL/SQL code, functions, procedures and SQL in real time, right from the editor. Therefore it requires an OpenAI account and subscription. The OpenAI subscription is on a pay-as-you-go basis and is extremely affordable. To give you a rough idea, during the development of this feature I’ve spent about a dollar a month to use the OpenAI API’s.
You can create your account from the OpenAI website.
Enter Your Credit Card Information
After you create your account, go to Manage Account -> Billing -> Payment Methods and enter your credit card information. You will only be billed for what you use.
Generate an API Key
Finally, generate your API Key. You will enter this key to the Gitora PL/SQL Editor so that it can start making suggestions while you code.
Start The Gitora PL/SQL Editor
From the home screen, register a database and a database user if you have not already done so. To learn how you can register a database and a database user please read Getting Started with the Gitora PL/SQL Editor.
Click one of the connect buttons in the home screen. The PL/SQL Editor will open in a new tab.
Note the new AI icon on the toolbar of the PL/SQL Editor.

Click the small arrow text to the AI icon. The AI Assistant Settings button will show up.
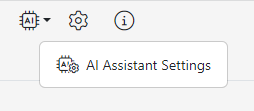
Click the button. The AI Settings dialog will show up.
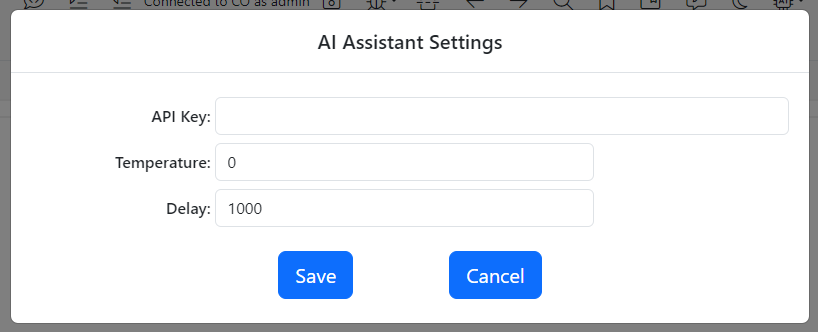
Enter your Open API Key to the API Key field.
The settings dialog has two more parameters:
Temperature: This is the setting that tells the AI how creative it should be while making suggestions. It accepts any value between 0 and 2. In my experience, 0 worked best but feel free to experiment with different values.
Delay: The AI Assistant makes suggestions when you stop typing. This is the amount of time it waits in milliseconds, before it starts the process to come up with a suggestion. 1000 milliseconds may be a little bit on the higher end depending on your style. I recommend you to experiment with lower values such as 500, 250 etc…
The shorter the delay, the more requests Gitora will make to the OpenAI API, meaning you will spend more money. The API is extremely affordable though so I don’t think this will be an issue but I thought I’d mention it. At the time of the writing of this tutorial, the API costs about $0.002 per 1,000 tokens. 1000 tokens is about 750 words. Again, for reference, I spent about a dollar a month while building this feature.
After you are done with the AI Settings Dialog, click save.
The AI icon should turn black on the toolbar to indicate that the AI is on. (or if you are in the dark mode, the icon will turn white.) If it is not turn on, click the AI icon to enable it. Clicking the icon again will disable the AI Assistant.
From this point on, by default, the AI Assistant will be enabled whenever you open a new PL/SQL Editor as long as you have a registered OpenAI API Key.
If you’d like to remove your OpenAI API Key, enter a space character as the API Key in the AI Assistant Settings dialog and click save.
Using the Gitora AI Assistant
Open a package or any code object and start coding. You can also open an SQL Pad. When you stop typing, the code suggestions of the AI Assistant will show up as lightly colored text in the editor. Click the tab button to accept the code suggestion. If you’d like to accept just a part of the suggestion, hover over the suggestion. A small dialog window will pop up.
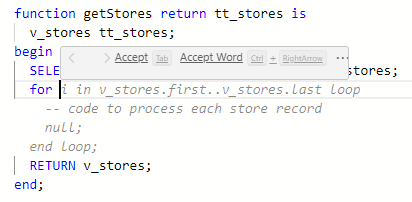
Using this dialog, you can accept individual words in the suggestion.
That’s it! Happy coding!